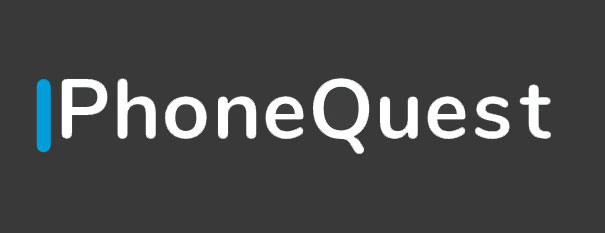L’un des changements majeurs arrivant avec iOS 15 est un Safari totalement repensé. Le tout nouveau navigateur vise à le rendre plus facile à utiliser d’une seule main car il déplace la barre de recherche/onglet vers le bas, introduit des groupes d’onglets personnalisables, une nouvelle page de démarrage, etc. Voyons comment fonctionne le nouveau Safari dans iOS 15.
Le nouveau Safari arrive sur iPhone, iPad , ainsi que Mac avec macOS Monterey . Apple affirme que deux de ses objectifs avec le nouveau Safari dans iOS 15 étaient de rendre «les commandes plus faciles à atteindre d’une seule main» et de mettre «le contenu au premier plan».
Il ne fait aucun doute qu’il faudra un certain temps pour s’y habituer car il y a de la mémoire musculaire à réécrire ici. Cependant, pendant le cycle bêta, Apple a ajouté une option pour revenir à la conception classique d’iOS Safari.
- iOS 15 Safari : Comment changer la conception de la barre d’adresse/de recherche sur iPhone
iOS 15 est actuellement disponible en version bêta publique et pour les développeurs avec une sortie officielle prévue pour l’automne 2021.
Table des matières
- Comment fonctionne le tout nouveau Safari dans iOS 15
- Nouvelle mise en page et navigation de base
- Balayez entre les onglets Safari
- Onglets, groupes d’onglets et navigation privée
- Signets, historique, liste de lecture et page de démarrage personnalisée
- Rallonges
Comment fonctionne le tout nouveau Safari dans iOS 15* Mise à jour à partir d’ iOS 15 beta 6 *
Nouvelle mise en page et navigation de base
- Vous remarquerez immédiatement la nouvelle URL/recherche/barre d’onglets en bas de Safari (suivez ici pour savoir comment revenir à une adresse/barre de recherche supérieure )
- Lorsque vous glissez sur une page Web, la barre d’onglets se réduit au bas de l’application
- Faites glisser vers le haut ou appuyez en bas pour faire réapparaître la barre d’onglets
- Appuyez sur le bouton de rechargement ou déroulez depuis le haut de nombreux sites Web pour actualiser les pages
- La même barre de boutons d’iOS 14 et des versions antérieures est présente avec la nouvelle barre inférieure ou la conception classique de la barre supérieure
- Pour naviguer vers un autre site Web ou lancer une nouvelle recherche, appuyez sur l’URL d’un site Web, balayez vers le haut sur la barre d’onglets > appuyez sur +, ou balayez la barre de recherche de votre dernier onglet ouvert de droite à gauche
Balayez entre les onglets Safari
- Si vous n’avez ouvert qu’une seule page Safari et balayez de droite à gauche sur la barre d’onglets, vous ouvrirez une nouvelle page de démarrage (fonctionne également sur votre dernier onglet ouvert)
- Glissez en toute transparence entre plusieurs onglets Safari en glissant vers la gauche et la droite sur la barre d’onglets
Onglets, groupes d’onglets et navigation privée
- Accédez aux onglets Safari en appuyant sur l’icône en forme de double carré ou en glissant simplement vers le haut sur la barre d’onglets
- Vous pouvez rechercher des onglets en haut, appuyez / maintenez + faites glisser les onglets pour les réorganiser
- Ajoutez un nouvel onglet en bas à gauche avec l’icône +, ou un onglet Onglets en bas au milieu pour personnaliser les groupes d’onglets
- Appuyez sur un onglet ou choisissez Terminé dans le coin inférieur droit pour quitter la vue Onglet
- Un autre changement ici est que le X pour fermer les onglets s’est déplacé du haut à gauche vers le haut à droite
- Pour créer un groupe d’onglets personnalisé, appuyez sur X Tabs en bas au milieu de l’écran Onglets (c’est également là que réside la navigation privée maintenant)
- Choisissez Nouveau groupe d’onglets vide ou Nouveau groupe d’onglets à partir des onglets X
- Nommez votre groupe d’onglets, appuyez sur OK
Signets, historique, liste de lecture et page de démarrage personnalisée
- Pour accéder à vos signets, à votre historique et à votre liste de lecture, appuyez sur l’icône du livre dans la barre de menu inférieure, puis appuyez entre les trois onglets
- Pour personnaliser votre page de démarrage Safari
- Ouvrez une page Safari vide (appuyez sur les deux icônes carrées > appuyez sur l’icône + dans le coin inférieur)
- Balayez tout en bas et appuyez sur Modifier
- Vous pouvez réorganiser les sections, les activer/désactiver
- Et une option amusante est la possibilité de définir une image d’arrière-plan de la page de démarrage avec iOS 15 (d’abord venu avec macOS Big Sur)