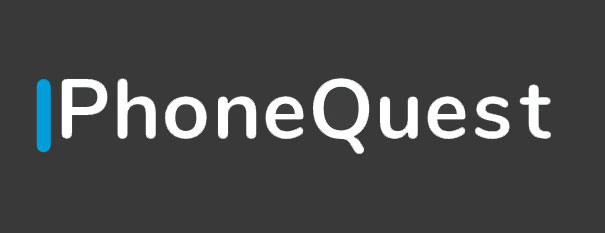Si vous avez récemment mis à jour votre iPhone, vous avez probablement bien compris toutes les grandes fonctionnalités d’iOS 15, comme SharePlay, qui vous permet de regarder des films, d’écouter de la musique et de naviguer sur le Web avec vos amis et votre famille via FaceTime. Il y a aussi Focus, qui permet de faire taire les notifications et de masquer les distractions pour vous aider à être plus attentif.
Cependant, les meilleures fonctionnalités d’iOS 15 ne sont pas toutes apparentes : beaucoup sont cachées.
Nous allons vous présenter plusieurs fonctionnalités moins connues d’iOS 15, notamment comment utiliser votre appareil photo pour scanner du texte en direct, replacer la barre d’adresse dans Safari à l’endroit où elle était auparavant et glisser-déposer des photos et d’autres fichiers entre les applications.
Utilisez l’appareil photo de votre iPhone pour numériser du texte
N’avez-vous jamais souhaité pouvoir pointer l’appareil photo de votre iPhone sur un panneau ou un morceau de papier pour qu’il identifie automatiquement le texte et le copie dans un courriel ou un document ? Avec iOS 15, c’est possible et incroyablement cool.
Pour utiliser le nouvel outil de « balayage du texte » de l’iPhone, appuyez longuement dans un champ de texte comme si vous alliez utiliser l’invite de copier-coller. Seulement, vous verrez maintenant un bouton « Scanner le texte ». Vous pouvez également voir un bouton qui utilise uniquement l’icône de numérisation, qui ressemble à une feuille de papier entourée de crochets.
Appuyez sur le bouton, ce qui remplacera votre clavier par le viseur de l’appareil photo de votre iPhone. Pointez votre appareil photo vers ce que vous voulez scanner, puis suivez les instructions à l’écran. Par exemple, si vous déplacez l’appareil photo trop rapidement, un message « Ralentissez » s’affiche à l’écran.
Au fur et à mesure que vous alignez l’appareil photo et le texte, vous verrez un aperçu en direct du texte identifié par votre iPhone et prêt à être placé dans votre document. Appuyez sur le bouton Insérer lorsque vous êtes prêt.
Il s’agit d’un moyen simple et efficace de numériser rapidement une adresse électronique sur une carte de visite, un numéro de téléphone sur un panneau ou, comme vous pouvez le voir dans les captures d’écran ci-dessus, de numériser le dos d’un livre et de l’insérer comme un bloc de texte géant.
Ramenez la barre d’adresse de Safari en haut de votre écran
Apple a apporté de nombreuses modifications à Safari pour l’iPhone et l’iPad. L’un des principaux changements que vous remarquerez après avoir installé la mise à jour sur votre iPhone est que la barre d’adresse et toutes ses fonctionnalités ont été déplacées vers le bas de l’écran.
L’idée est qu’en déplaçant la barre d’adresse vers le bas, il est plus facile de se déplacer dans Safari et de naviguer sur le web car tous les boutons sont plus proches de votre pouce, mais ce changement ne sera pas idéal pour tout le monde. Apple vous laisse le choix en vous permettant de replacer la barre d’adresse en haut de l’écran.
Lorsque vous utilisez Safari sur votre iPhone, appuyez sur le bouton Aa de la barre d’adresse (n’appuyez pas longuement, une pression suffit). En haut du menu qui s’affiche, vous verrez une nouvelle option intitulée Afficher la barre d’adresse supérieure. Touchez-la pour déplacer la barre d’adresse vers le haut.
Traduisez du texte depuis n’importe où sur votre iPhone
Apple a introduit l’application Translate avec iOS 14, et bien qu’elle ne puisse traduire que de et vers 11 langues (très limité, à mon avis), la fonctionnalité a été améliorée avec l’introduction d’iOS 15.
Si vous ne voulez pas utiliser l’application autonome Translate, vous pouvez mettre en surbrillance n’importe quel texte sur votre iPhone et le traduire de cette façon. Si vous appuyez sur le texte pour le mettre en surbrillance, vous verrez apparaître les outils d’édition auxquels vous êtes habitué. Toutefois, si vous appuyez sur la flèche à droite, vous devriez voir apparaître une option Traduire.
Une fenêtre apparaîtra au bas de l’écran, que vous pouvez faire glisser vers le haut, pour afficher le ou les mots que vous avez mis en évidence et la traduction. Vous pouvez choisir la langue vers laquelle traduire, notamment le chinois, le français, l’allemand, le coréen et l’espagnol. Vous pouvez également écouter la traduction, remplacer le mot surligné par la traduction et copier la traduction dans votre presse-papiers.
Envoyez vos données iCloud à quelqu’un d’autre si vous décédez
Vos photos, messages, notes, mots de passe et autres informations importantes n’ont pas besoin d’être enfermés à jamais si vous décédez et que personne n’a accès à votre iPhone. Une nouvelle fonctionnalité d’iOS 15 – Contact hérité – vous permet de choisir n’importe quel contact enregistré sur votre téléphone et de lui donner accès à vos données iCloud à votre décès.
Pour configurer votre contact hérité, allez dans Réglages > appuyez sur votre nom > sélectionnez Mot de passe et sécurité > Contact hérité. Ensuite, appuyez sur Ajouter un contact hérité (deux fois), saisissez vos informations d’identification et choisissez une personne parmi vos contacts. Apple générera une clé d’accès, dont votre contact aura besoin pour accéder à vos données.
Remarque : cette fonctionnalité se trouve sur iOS 15.2, qui n’est actuellement disponible que pour les développeurs.
Recevez des alertes de précipitations en temps réel depuis l’application météo
Lorsqu’Apple a racheté la célèbre application météo Dark Sky, j’ai immédiatement espéré que l’application météo officielle de l’iPhone bénéficierait des alertes de pluie et de neige en temps réel sur lesquelles j’avais appris à compter pour rester au sec. Ces alertes font leurs débuts dans iOS 15, et arrivent souvent quelques minutes avant celles de Dark Sky, ce qui me convient parfaitement.
Une fois que vous êtes sous iOS 15, vous pouvez activer les nouvelles alertes de précipitations en ouvrant l’application Météo, puis en appuyant sur l’icône à trois lignes dans le coin inférieur droit de l’écran. Ensuite, appuyez sur l’icône en forme de cercle avec les trois points dans le coin supérieur droit de l’écran, puis sur Notifications.
Faites glisser l’interrupteur à côté de Ma position sur la position Activé, puis appuyez sur Terminé. Si vous avez ajouté plusieurs villes à l’application Météo, vous pouvez activer les alertes pour chacune d’entre elles.
La prochaine fois que la pluie ou la neige se rapprochera de vous, votre iPhone vous alertera quelques minutes avant qu’elle ne commence. Vous recevrez également une autre alerte lorsque la pluie sera presque terminée.
Glisser-déposer entre les applications sur l’iPhone
L’iPad vous permet depuis longtemps de glisser-déposer des documents, du texte ou des images entre les applications. Maintenant, c’est au tour de l’iPhone. Si vous faites des allers-retours entre Messages et Photos pour partager les photos d’une récente soirée entre amis, par exemple, vous pouvez désormais les faire glisser de l’application Photos vers l’application Messages.
Pour tester cette nouvelle fonctionnalité, ouvrez l’application Photos et affichez vos photos récentes. Ne tapez pas sur une photo pour l’ouvrir en plein écran ; placez plutôt un doigt sur la photo et commencez à faire glisser votre doigt sur l’écran. Sans lever votre doigt lorsque la vignette commence à flotter au-dessus du reste des photos, revenez à l’application Messages.
Vous verrez un cercle vert avec un signe plus apparaître sur la vignette, indiquant que vous pouvez lever votre doigt et que la photo sera placée dans le champ de texte, prête à être envoyée.
Plutôt facile, non ? Vous pouvez utiliser cette même technique pour joindre un document de l’application Fichiers à un e-mail.
Plus d’informations sur vos photos
J’ai toujours dû utiliser une application tierce pour afficher les détails les plus fins stockés dans les données EXIF d’une photo que l’on m’a envoyée ou que j’ai prise moi-même. Désormais, lorsque vous visualisez une photo dans l’application Photos, vous pouvez la faire glisser vers le haut pour ouvrir une fenêtre d’information qui indique l’endroit où vous avez enregistré la photo, ainsi que toutes les informations EXIF telles que la vitesse d’obturation, le lieu et l’appareil photo utilisé.
Ces informations supplémentaires sont les bienvenues, même si vous ne vous souciez pas de tous les détails. Au moins, le fait de pouvoir voir d’où vous avez enregistré la photo (y compris qui vous l’a envoyée) est suffisant.